Ink and Fill Tool
:: Lessons :: Basic Lessons
Page 1 of 1
 Ink and Fill Tool
Ink and Fill Tool

The Ink Bottle tool lets you change the stroke color, line width, and style of lines or shape outlines.
Using the Ink Bottle tool, rather than selecting individual lines and objects, makes it easier to change the stroke attributes of multiple objects at one time.
To use the Ink Bottle tool:
1. Select the Ink Bottle tool.
2. Choose a stroke color as described in Using the Stroke and Fill controls in the toolbox.
Color Tools:
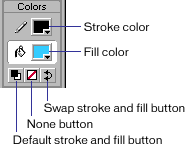
Stroke Panel : Window > Panels > Stroke

4. Click an object on the Stage to apply the stroke modifications.
Applying outlines to existing objects:
You can use the stroke tool to apply outlines even for things that were initially made without outlines.
For example, if you initially created a rectangle with no outline, then later decided you wanted an outline, simply use the Ink Bottle tool as described above and a new outline will be applied.

Wingedge- Admin

-

Number of posts : 77
Age : 40
Name : Sir Francis
Year Level : Instructor
Location : UC
Registration date : 2008-06-10
Credits
GP: 9999
 Fill Tool
Fill Tool

The Paint Bucket tool fills enclosed areas with color.
It can both fill empty areas and change the color of already painted areas.
You can paint with solid colors, gradient fills, and bitmap fills.
You can also use the Paint Bucket tool to adjust the size, direction, and center of gradient and bitmap fills.
To use the Paint Bucket tool to fill an area:
1. Select the Paint Bucket tool.
2. Choose a fill color from the color tool box.
Color Tools:
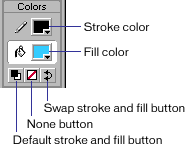
3. Click the Gap Size modifier
 nd choose a gap size option:
nd choose a gap size option:* Don't Close Gaps : if you want to close gaps manually before filling the shape. Closing gaps manually can be faster for complex drawings.
* Choose one of the Close options to have Flash fill a shape that has gaps.
4. Click the shape or enclosed area that you want to fill.

Wingedge- Admin

-

Number of posts : 77
Age : 40
Name : Sir Francis
Year Level : Instructor
Location : UC
Registration date : 2008-06-10
Credits
GP: 9999
:: Lessons :: Basic Lessons
Page 1 of 1
Permissions in this forum:
You cannot reply to topics in this forum|
|
|
